Last modified: 13 March 2025
Gas GUI Installer Setup
Downloading the application
The latest version is Participant Data Replication Batcher GUI Installer 7.6. For download locations, see Data Interchange resources Data Interchange resources.
Decompress the .ZIP file to a work folder to create a .JAR file. The .JAR file is the installation file referenced elsewhere in this document.
Environment prerequisites
The Participant Data Replication Batcher needs:
- A set of local working directories, generally being the integration point with the Participant Data Replication Loader product.
- Connectivity to a data source, either remote (FTP) or local (a directory). To read from an FTP server, the Participant Data Replication Batcher requires host, username, and password details.
AEMO’s file servers only support FTP. Instances of the Participant Data Replication Batcher connecting to AEMO’s file servers must use FTP.
Installation
The following section outlines the steps required to successfully install and configure the pdrBatcher application:
- Validate the jar file signature. From the command line prompt, run the following command:
jarsigner -verify "Participant Data Replication Batcher GUI Installer v7.6.0.jar"
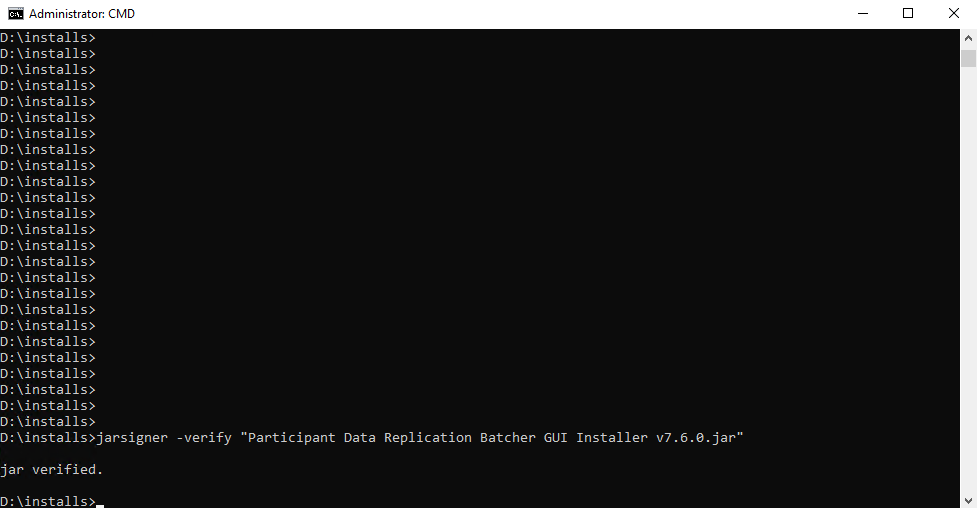
For more information, see https://docs.oracle.com/en/java/javase/21/docs/specs/man/jarsigner.html
- To start the installer, double-click the installation file (.JAR) and click Next.

- Accept the terms of the licence agreement and click Next.
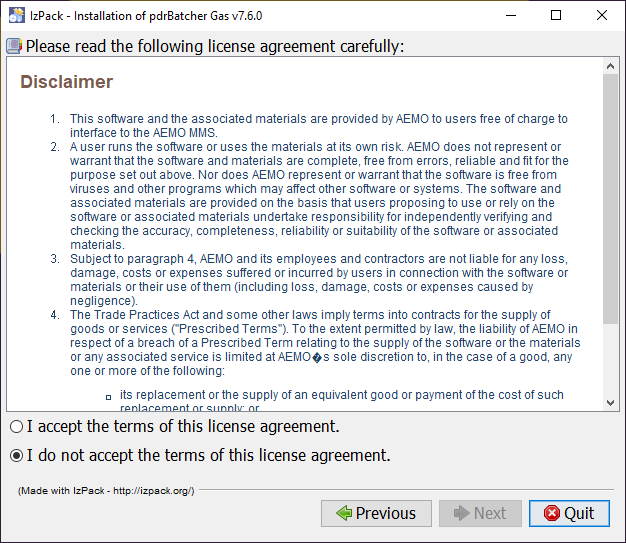
- Select the installation path. For example:
C:\Program Files\pdrBatcher Gas
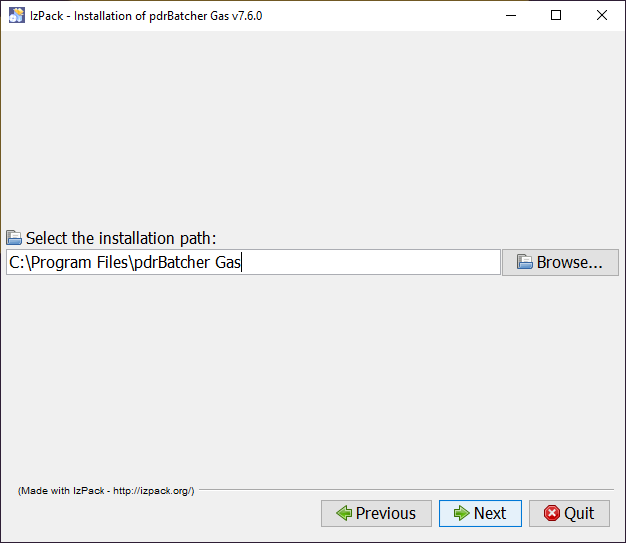
If you want to use an existing directory, click Browse and select the installation location.
- Select the installation detail by clicking the required checkboxes and click Next.
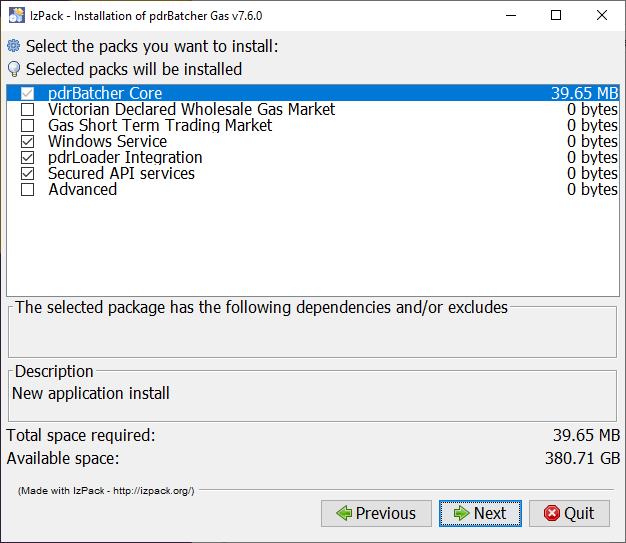
- pdrBatcher Core: Mandatory, this is the standard software installation.
- Victorian Declared Wholesale Gas Market: Select this option to connect to the DWGM MIBB FTP service.
- Gas Short Term Trading Market: Select this option to connect to the STTM MIS FTP service.
- Windows Service: Select this option if the pdrBatcher software is to run as a Windows service. This option is unavailable for installations on unix-type operating systems.
- pdrLoader Integration: Select this option if this installation of pdrBatcher is to connect with an existing pdrLoader installation.
Note that to process gas INT format CSV files pdrLoader will require some additional configuration.
- Secured API services: The secured API services option allows the installation to be configured with a self signed certificate to encrypt API communications from PDR monitor to the pdrBatcher.
AEMO recommends you to select this option for cyber security purposes.
De-selecting this option results in plain text HTTP communications between PDR Monitor and the pdrBatcher.
The self signed certificate has a 365 day expiry period. Participants need to re-generate a new certificate before the expiry date to allow monitor communications to continue.
Participants may also choose to use a certificate issued by an external Certificate Authority, however AEMO does not support this as a part of the AEMO GUI installer.
In this case, participants must register their certificate manually using command line tools.
Please refer to the certificate management section of the user guide for further information on certificate management..
- Advanced: Select this option only to override advanced configuration properties such as the Windows Server name or the location of the Java Runtime Environment used to run the application.
The installation progress screen displays.
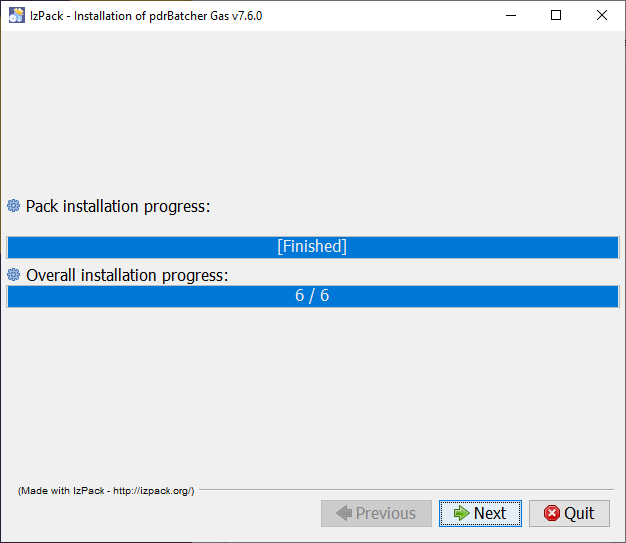
- Enter the required configuration details and click Next.
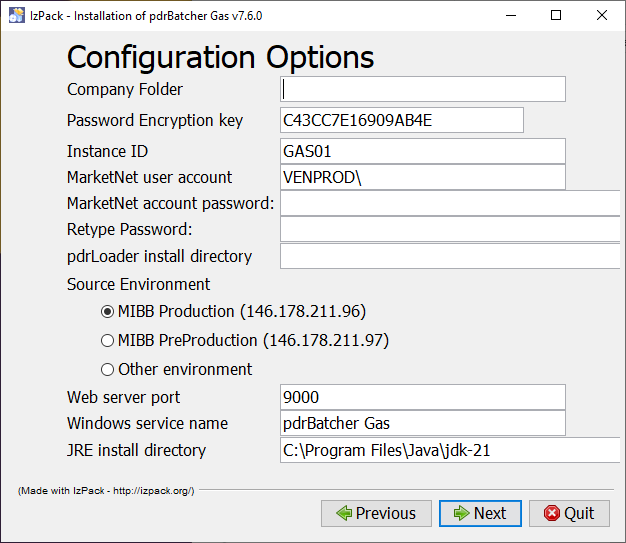
- The required fields are:
- Company Folder: For DWGM: The company folder name on the MIBB FTP server.
For STTM: The organisation folder name on the MIS FTP server, typically of the form ORGxxx, where xxx is the gas company ID
- Password Encryption Key: A 16-digit hexadecimal code (A-F,0-9) to secure your password.
- Instance ID: Instance identifier that uniquely identifies this pdrBatcher installation
- MarketNet user account: The user account to access AEMO’s systems, generally of the form “NEMNET\your_account”.
For DWGM the account will be in the VENPROD domain.
For STTM the account will be in the NEMNET domain.
- MarketNet account password: The password associated with the MarketNet user account.
- Retype Password: Password confirmation – should match the above entry
- pdrLoader install directory: Only required if the pdrLoader Integration installation option is selected. Choose the home directory of your local pdrLoader software installation.
- Source environment:
- For DWGM, the source environment options are:
MIBB Production
MIBB PreProduction
-
For STTM, the source environment options are:
MIS Production
MIS PreProduction
The other environment allows an IP address to be entered directly. This would only be used if the pdrBatcher was required to connect to a source AEMO environment that was not preconfigured in the Gas GUI installer.
- Company Folder: For DWGM: The company folder name on the MIBB FTP server.
- Web server port: The web server port is the TCP port that the pdrBatcher exposes API services that allow the pdrMonitor to connect to this pdrBatcher instance. This must be unique across all installations of pdrBatcher and pdrLoader on this server and not currently in use on the application host.
- Windows service name: Required if the Advanced installation option is selected. Allows the Windows service to be given a custom name..
- JRE install directory: required if the Advanced installation option is selected. Allows the user to select an alternate Java Runtime Environment to run the software under. The default for this field is the JRE that the GUI installer is running under.
- The processing form displays, configuring your software installation according to the selected option and settings. If an error occurs, click Previous and correct the required settings.
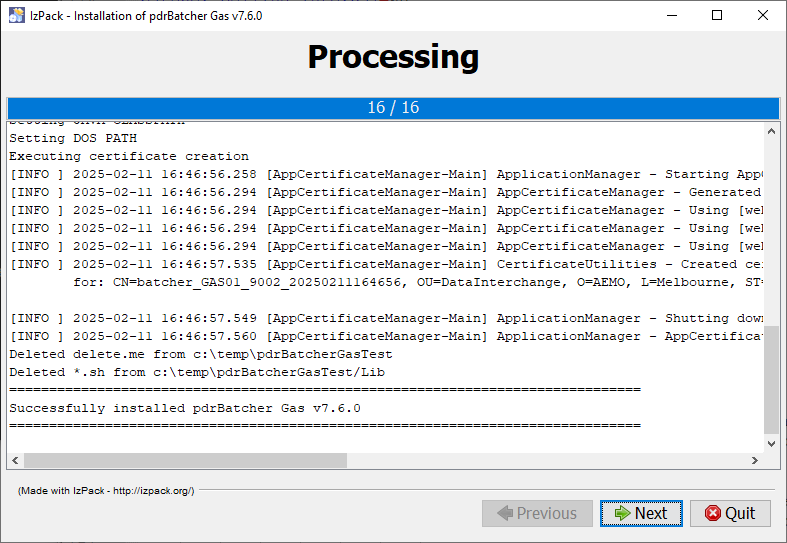
- Once the installation is complete, the finish form displays. Click Done to close the installer.
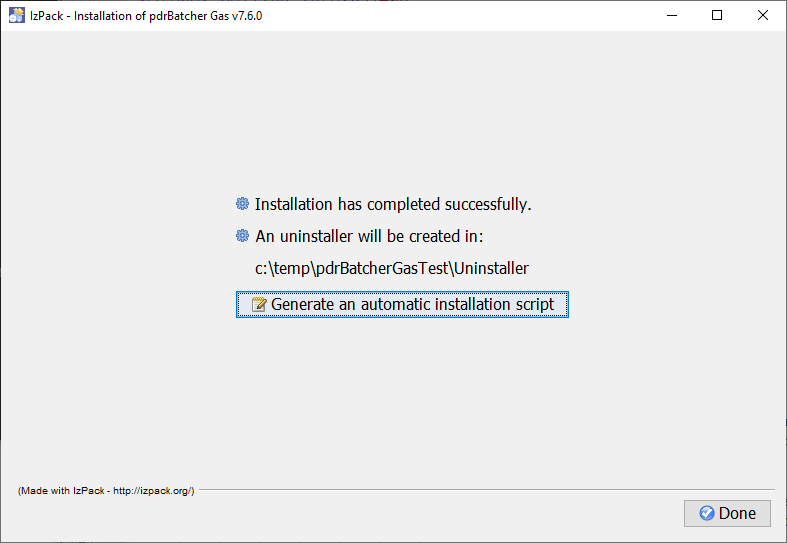
The “Generate an automatic installation script” button is an advanced option used to generate a configuration file used for silent installs. It is recommended for advanced users running multiple installations.
Testing your installation
Once your installation is complete, you can test it is working correctly using the following steps:
- Start the application using the method most suitable for your installation and environment:
- For a Windows service installation, start the service from the windows service panel.
- For a Windows console installation, start the application by double-clicking the pdrBatcher.bat in the Lib subdirectory.
- For a Unix installation, start the application by running the pdrBatcher.sh shell script in the Lib directory.
- Check the contents of the pdrLoader log file located in the Log folder and ensure that there are no messages with an ERROR status. In the event of ERROR messages, check all parameters, your environment, and repeat the installation if necessary.