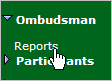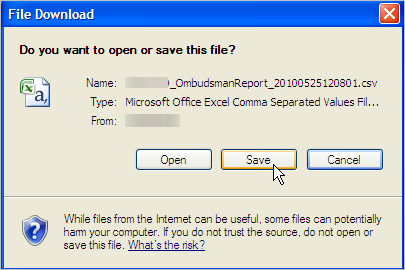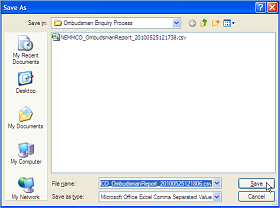Ombudsman
About ombudsman
Using the Ombudsman menu, Participant Users can download reports on NMI See Relevant Rules or Procedures enquiries made by ombudsman companys.
Ombudsman reports user rights access
Participant Administrators control access to Ombudsman reports using the Ombudsman Enquiry entity in the Administration menu in the MSATS Market Settlement and Transfer Solutions. The procedures published by AEMO under clause 7.2.8 of the National Electricity Rules, which include those governing the recording of financial responsibility for energy flows at a connection point, the transfer of that responsibility between market participants, and the recording of energy flows at a connection point. Web Portal.
Ombudsman reports
The reports menu provides a report of ombudsman enquiries made on your company. You can request a report by NMI or by date range.
Requesting a date range report
To request a date range report:
- On the main menu, click Ombudsman and then click Reports.
- The Ombudsman Reports interface displays. Select a Date Range to report on by choosing one of the following radio buttons:
- Last Week: enters a Date Range for the last calendar week (Monday to Sunday).
- Last Month: enters a Date Range for the last calendar month.
- Last Quarter: enters a Date Range for the last quarter.
- User Defined: enter your own Start Date and End Date by clicking the calendar icons and selecting dates from the MSATS calendar (this is the default selection).
- Click Report.
- The Ombudsman Enquiry Report for the requested date range displays:
- Ombudsman company making the enquiry.
- Enquiry Count: how many enquiries were made for the selected date range in descending order.
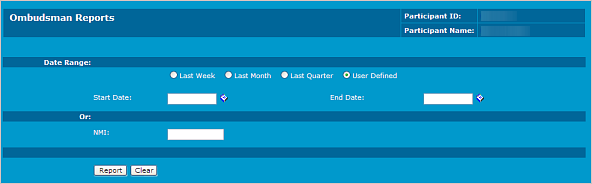
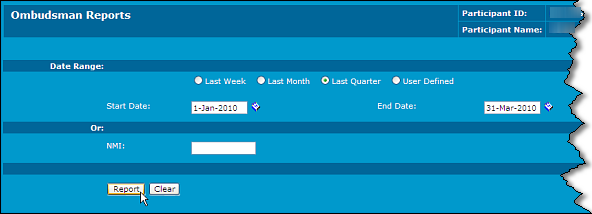
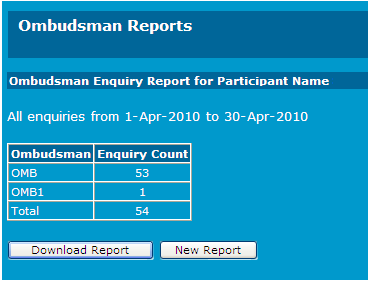
You can also:
- Download the report.
- Click Download Report. To learn more, Downloading an Ombudsman report.
- Request The way information is returned from an API. In a request, the client provides a resource URL with the proper authorization to an API server. The API returns a response with the information requested. a new report.
- Click New Report to return to the Ombudsman Reports search interface.
Requesting a NMI report
- On the main menu, click Ombudsman and then click Reports.
- The Ombudsman Reports interface displays, type the NMI number and click Report.
- The Ombudsman Enquiry Report for the requested NMI displays:
- Enquiry Reference numbers for which your companys has received a notification.
- NMI number
- Ombudsman company making the enquiry.
- Start and End Dates: the requested search dates of the NMI enquiry.
- Enquiry Date: the date the ombudsman company made the NMI enquiry.
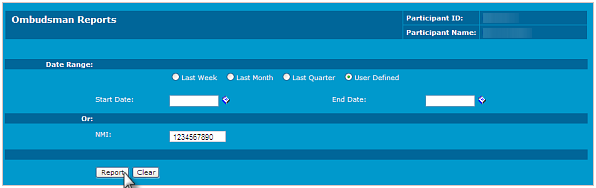
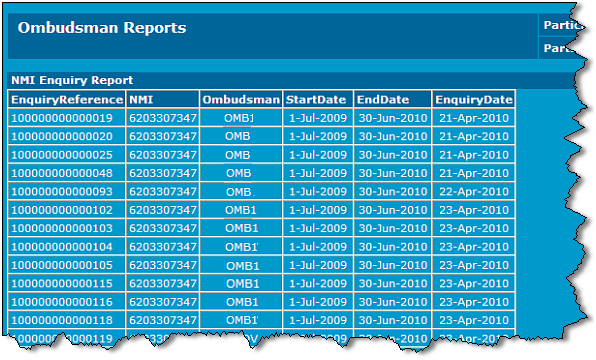
You can also:
- Download the report.
- Click Download Report. To learn more, Downloading an Ombudsman report.

- Request a new report.
- Click New Report to return to the Ombudsman Reports search interface.

Downloading an Ombudsman report
This section assumes that you have followed the steps for requesting a NMI or date range report. See Requesting a NMI report and Requesting a date range report.
- On the Ombudsman Reports interface, click Download Report.
- The File Download interface displays.
- Do one of the following:
- To open the file in a spreadsheet, such as MS Excel, click Open.
- Click Save and, in the Save As window, choose a location on your local computer to save the file in .CSV format. Use a text editor application (for example, Notepad) or spreadsheet (MS Excel) to open the saved file. The standard file name format is ParticipantID_OmbudsmanReport_DateTime.csv.
- Alternatively, click Cancel to return to the Ombudsman Report interface.
- Opening the file displays the report with the same data displayed on the Ombudsman Enquiry Report interface.
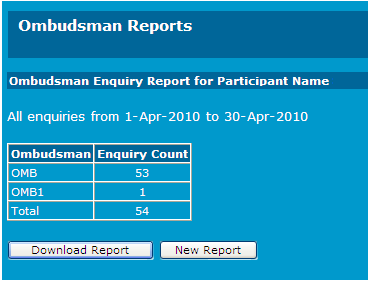
If your data does not download, a message displays Data download was not successful; retry your download again.
Figure 91 Ombudsman report example