5 Generator Survey Application
We have redesigned the interface to have:
-
A new Latest Surveys view, displaying only the latest version of the survey to avoid confusion when updating a survey.
-
A new Survey History view, displaying all historical versions.
-
A new User Management view, allowing all Non-Registered Participants with access to Generator Survey Application to manage all user contacts of their organisation.
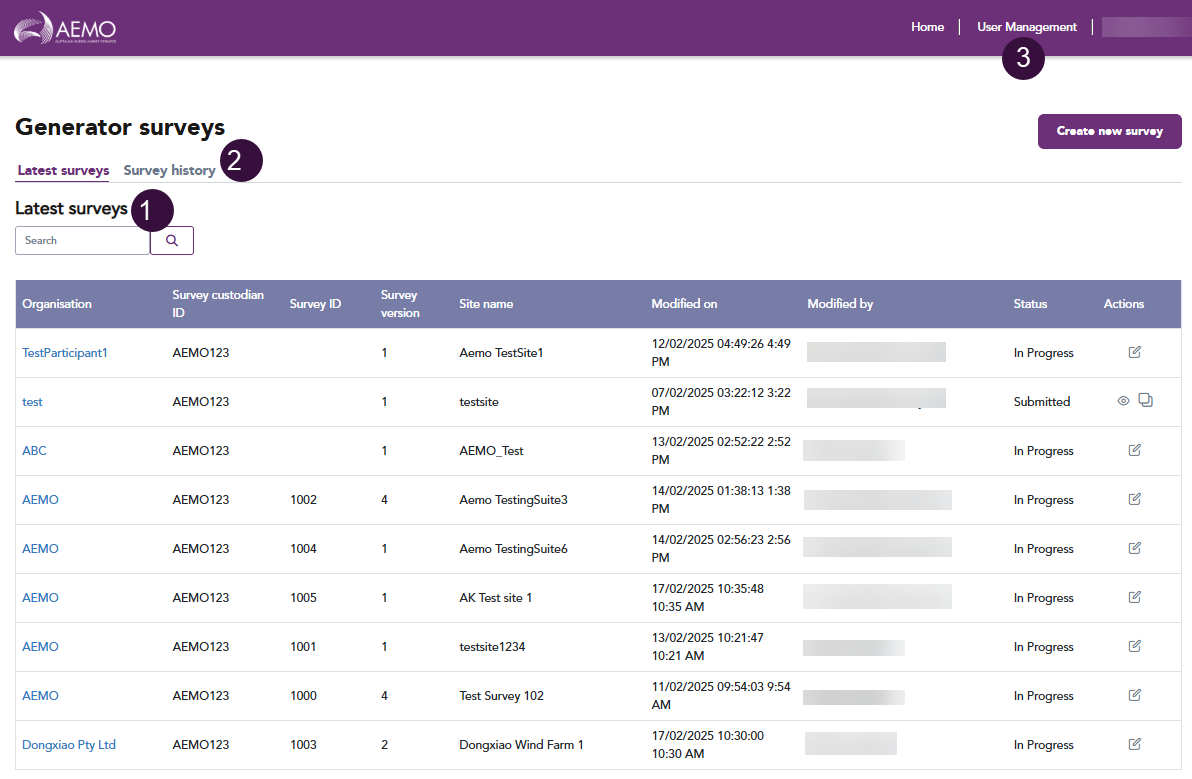
5.1 User management for Non-Registered Participants
For Non-Registered Participants only.
The new user management allows all Non-Registered Participants Energy Rules Terms with access to Generator Survey Application to add, edit, or deactivate a user contact to complete a generator survey.
5.1.1 Adding a new contact
To add a new user:
-
Go to Generator Survey Application > User Management > Create new contact.
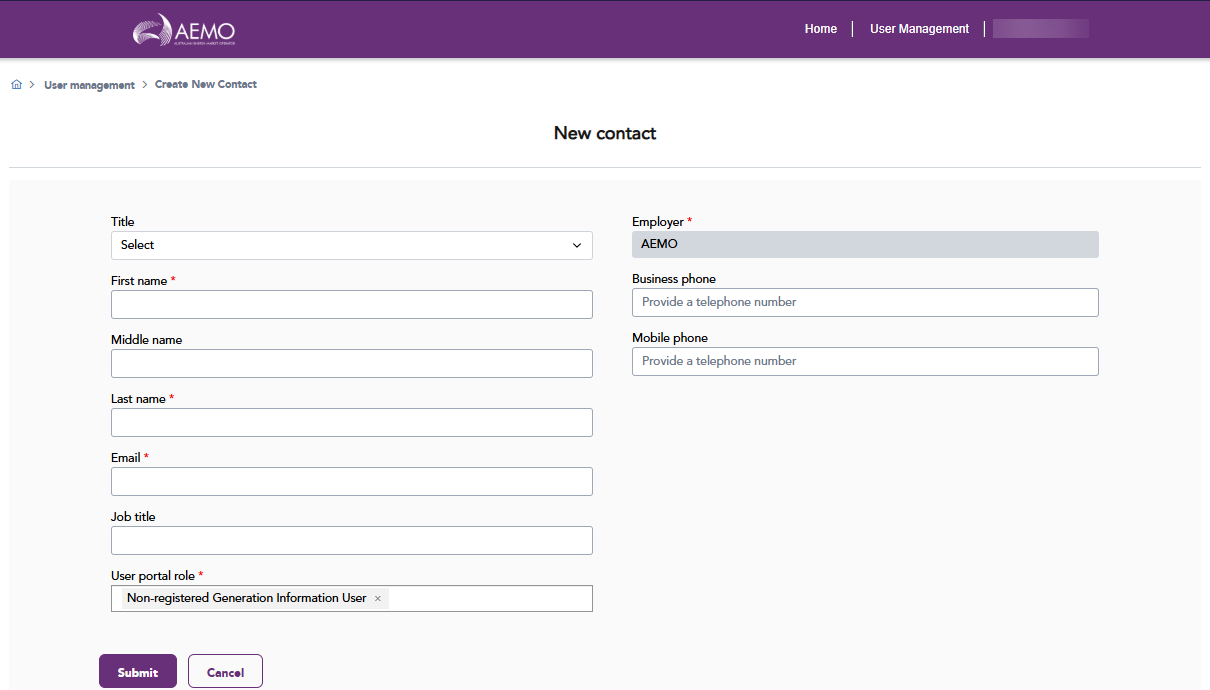
-
Add the new contact’s details.
-
Under User portal role select, Non-registered Generation Information User.
-
Click Submit.
-
The new contact receives an email with the signup details.
5.1.2 Deactivating a contact
To deactivate a user:
-
Go to Generator Survey Application > User Management.
-
Under Actions click bin icon.
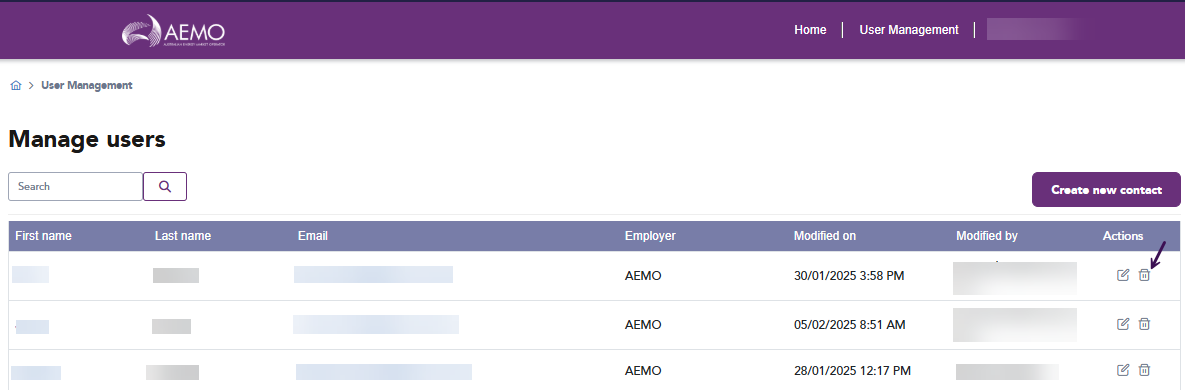
-
The contact is deactivated.
5.1.3 Editing a contact
To edit a user details:
-
Go to Generator Survey Application > User Management.
-
Under Actions click edit icon.
-
Edit the details and click Save and exit.
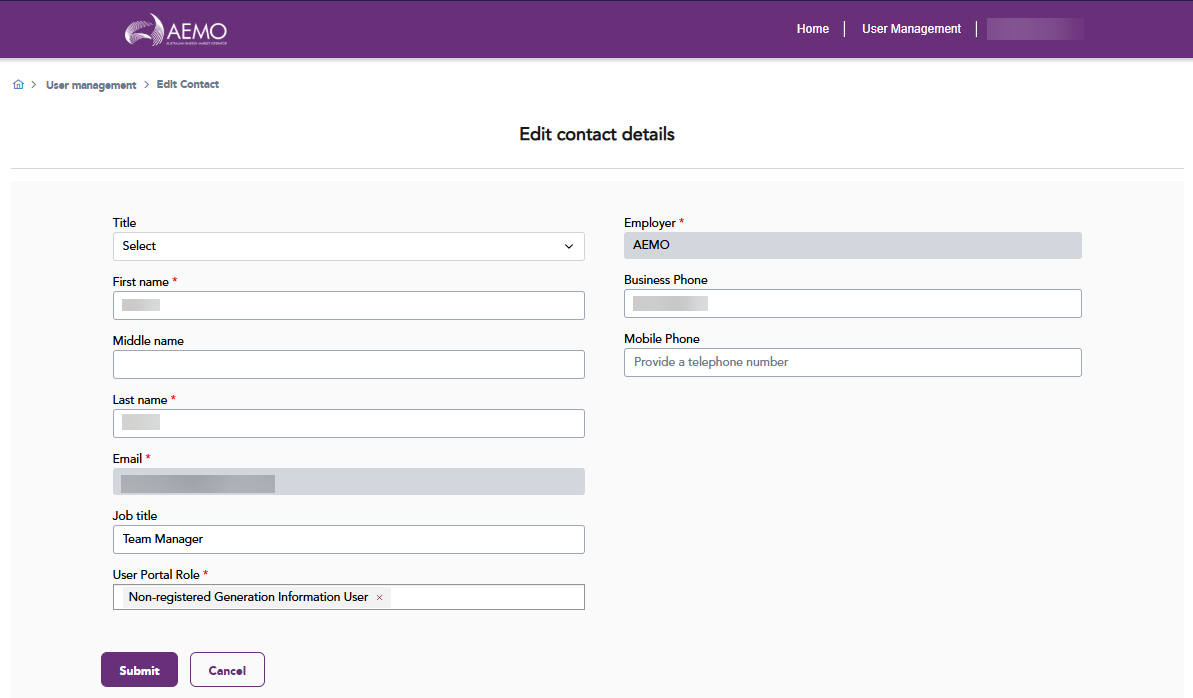
5.1.4 Searching and sorting contacts
You can search and sort all the fields in the table.

Searching
-
In the Search, enter the value you want to search.
-
Click
 or on your keyboard, press the Enter key.
or on your keyboard, press the Enter key.
Sorting
You can sort the table by clicking on any column heading.
5.2 Signing up as a non-registered participant
For Non-Registered Participants only.
5.2.1 Prerequisites
5.2.2 Process
We will provide more information in a later version.
To sign up:
-
Set a password and multi-factor authentication (MFA).
-
You are logged in once sign up is complete.
5.3 Logging in as a non-registered participant
For Non-Registered Participants only.
We will provide more information in a later version.
To login:
-
Go to the Generator Survey Application login page.
-
Click Login.
-
Enter your credentials and authenticate using the authenticator app to login.
5.4 Manage surveys
5.4.1 Creating a new survey
To create a new survey:
-
Go to Generator Survey Application > Home.
-
Click Create new survey.
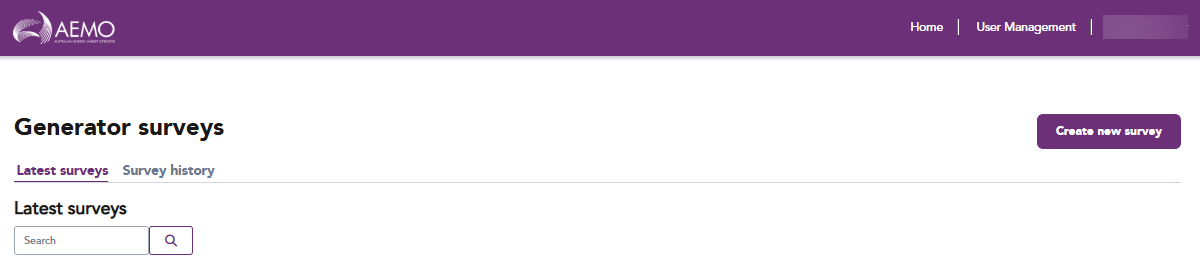
-
Click on Start survey.
-
Complete the 3 sections of the survey:
-
Site details
-
Generating units
-
Site summary
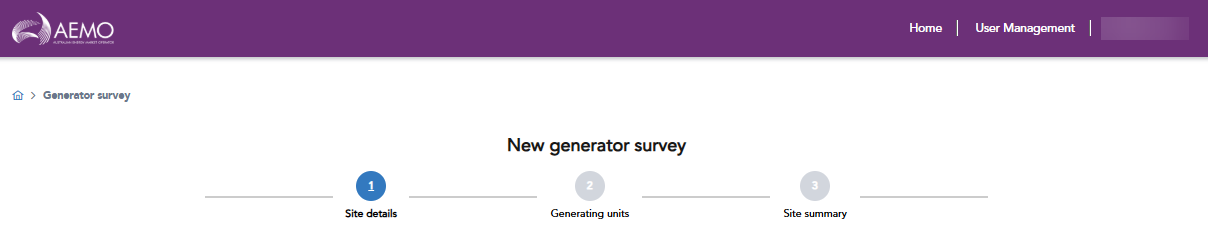
-
Click on Submit.
5.4.2 Editing a survey
Prerequisite
The survey status is In Progress.
Process
To edit a survey:
-
Go to Generator Survey Application > Home.
-
Under Actions, click edit icon.
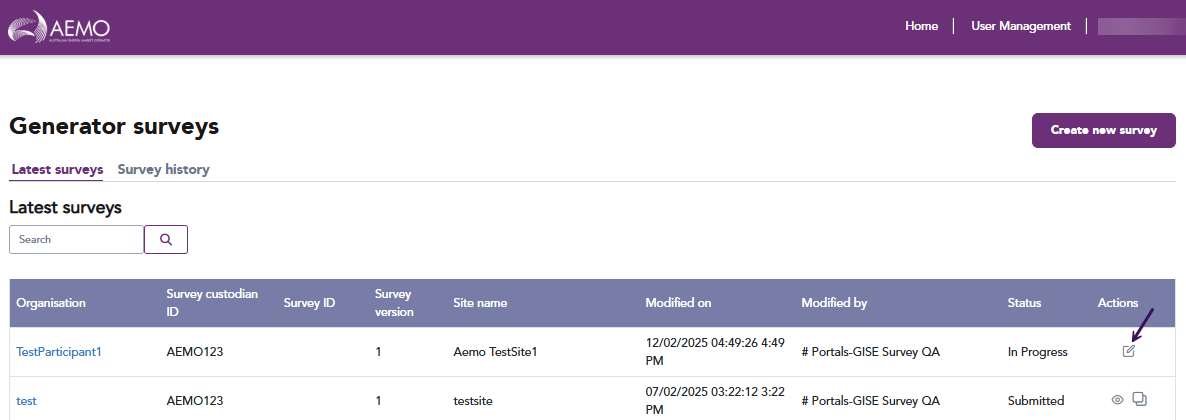
-
Edit the required fields
-
Click Save and exit.
5.4.3 Searching and sorting surveys
Same as Searching and sorting user contacts
5.4.4 View a submitted survey
To view a submitted survey:
-
Go to Generator Survey Application > Home.
-
Under Actions, click eye icon.
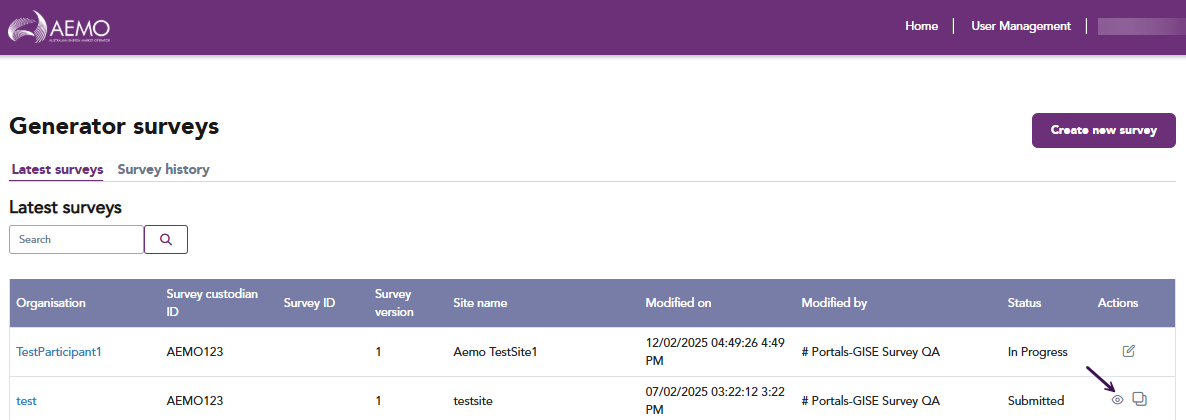
-
The survey opens in read-only mode.
5.4.5 Submitting a survey
Prerequisite
The survey status is In Progress.
Process
To submit a survey:
-
Go to Generator Survey Application > Home.
-
Under Actions, click edit icon.
-
Use Next and Previous button to navigate to Site summary.
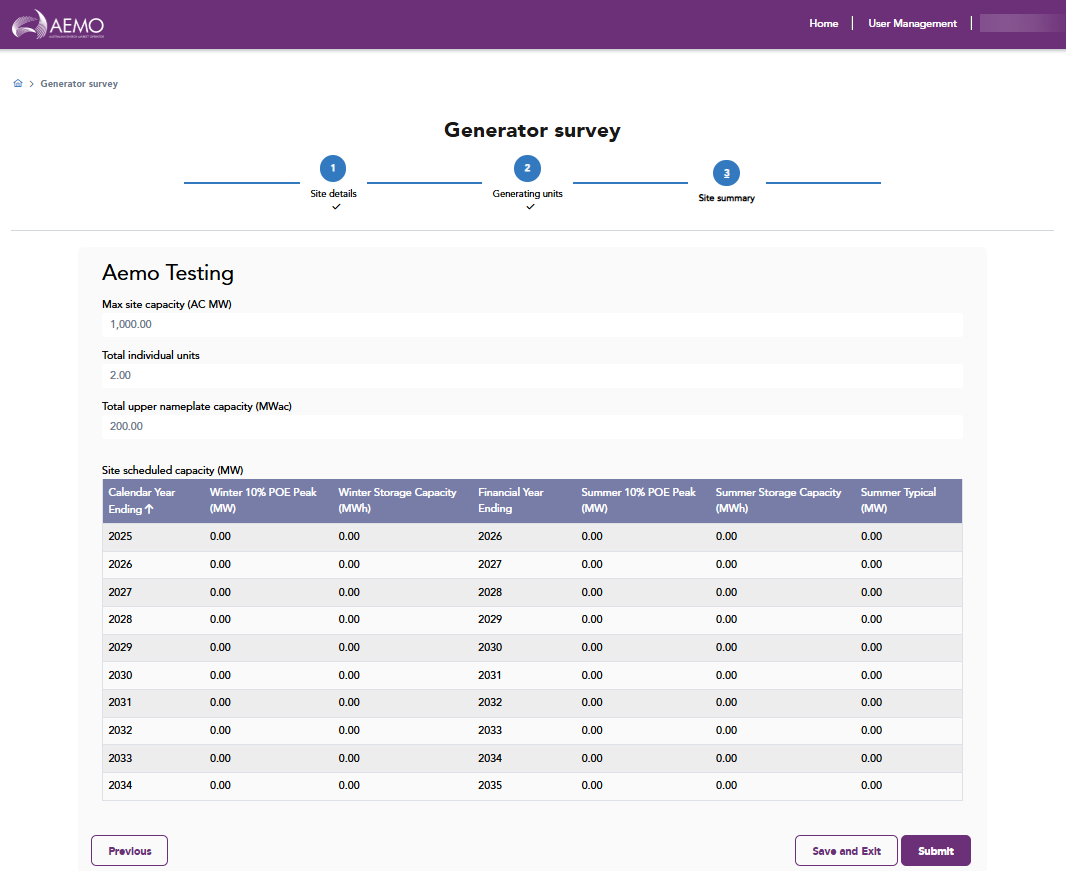
-
Review the summary.
-
Click Submit.
5.4.6 Creating a new version of a survey
Prerequisite
The survey status is Submitted.
Process
To create a new version of a survey:
-
Go to Generator Survey Application > Home.
-
Under Actions, click clone icon.

-
A new version of the survey is getting created message displays on the screen.
-
The new survey version opens in editable mode with prefilled sections from the previous version.
-
Make the required changes.
-
Click Save and exit or Submit.
5.5 Manage generating units
5.5.1 View a generating unit
To view a generating unit:
-
Go to Generator Survey Application > Home.
-
Under Actions, click eye icon if the survey status is submitted or click edit icon if the survey status is In Progress.
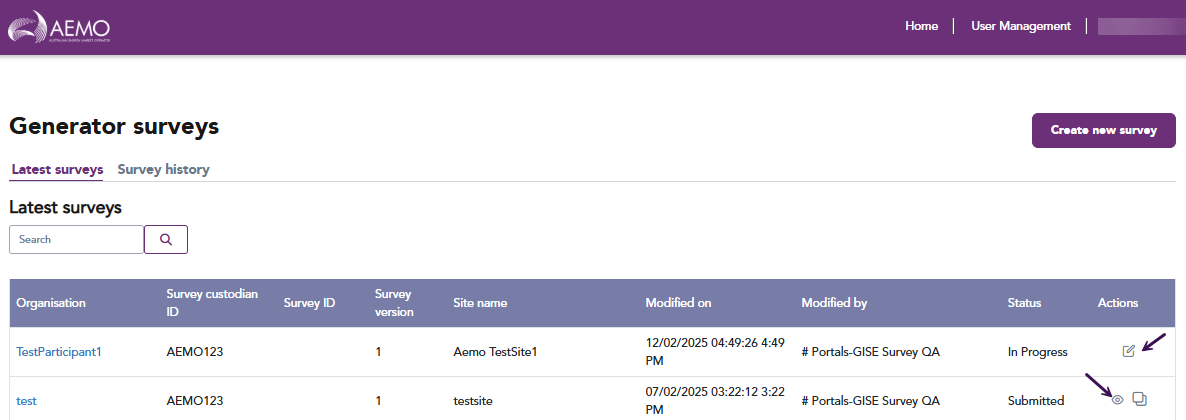
-
Use this Next and Previous buttons to navigate to Generating units.
5.5.2 Editing a generating unit
Prerequisite
The survey status is In Progress.
Process
To edit a generating unit:
-
Go to Generator Survey Application > Home.
-
Under Actions, click edit icon.
-
Use Next and Previous button to navigate to Generating units.
-
Click edit icon present beside the generating unit’s name.
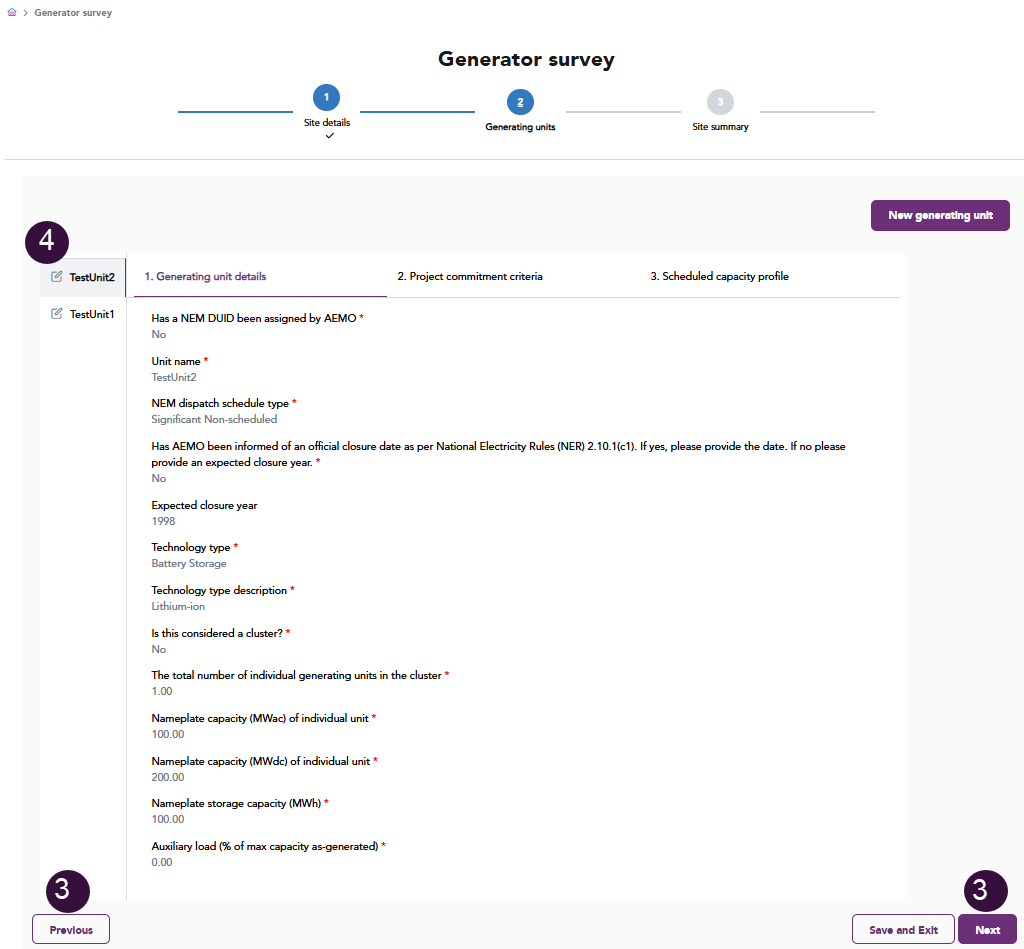
-
Make the required changes.
-
Click Save.
5.5.3 Creating a new generating unit
Prerequisite
The survey status is In Progress.
Process
To create a new generating unit:
-
Go to Generator Survey Application > Home.
-
Under Actions, click edit icon.
-
Use Next and Previous button to navigate to Generating units.
-
Click new generating unit button.
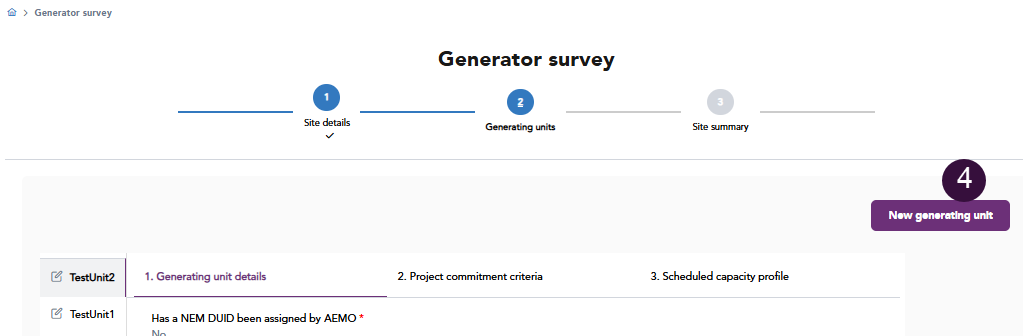
-
Complete the 3 sections of the generating unit:
-
Generating unit details
-
Project commitment criteria
-
Scheduled capacity profile
-
Click Save.
5.5.4 Deactivating a generating unit
Prerequisite
The survey status is In Progress.
Process
To deactivate a generating unit:
-
Go to Generator Survey Application > Home.
>
Under Actions, click edit icon.
Use Next and Previous button to navigate to Generating units.
Click the bin icon present beside the generating unit’s name.
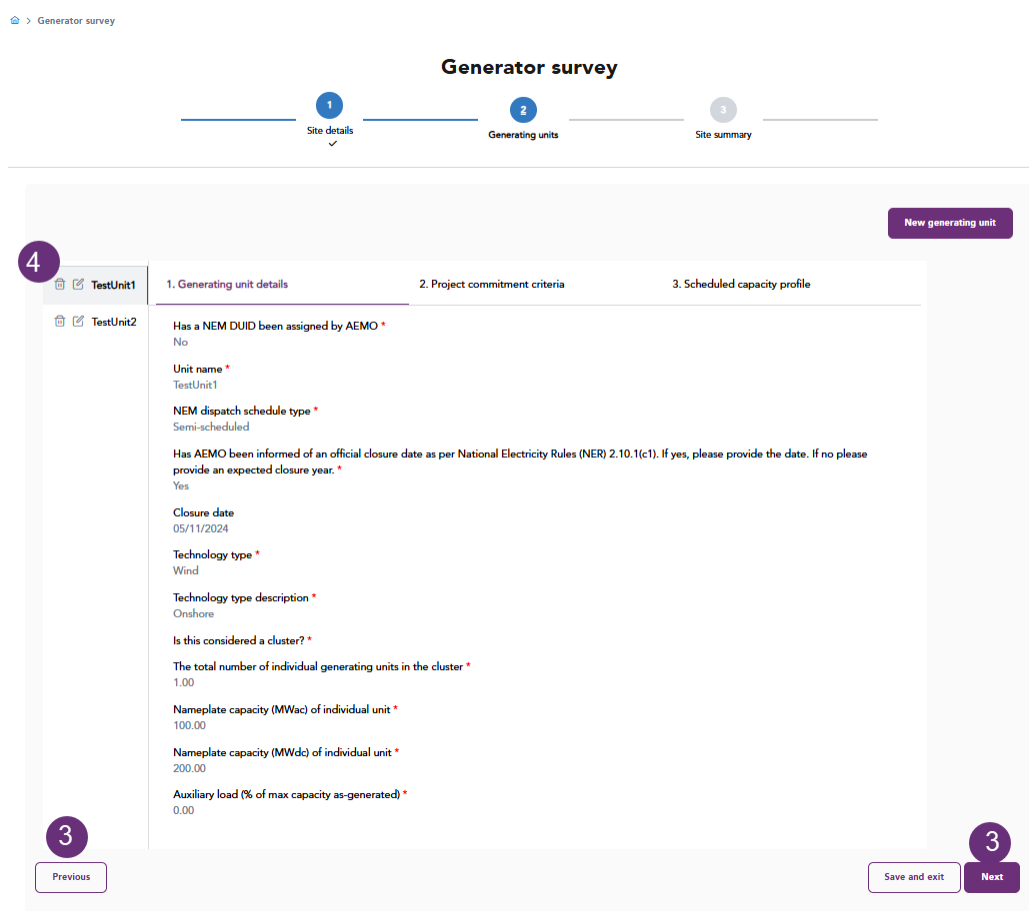
The generating unit deactivated and disappears from the survey.
5.6 Contact us and guide
The application has a contact us feature where you can raise any issues. We also have a guide with all the details for using different functionalities of the application.
To contact us:
-
On the top navigation bar, click Contact us
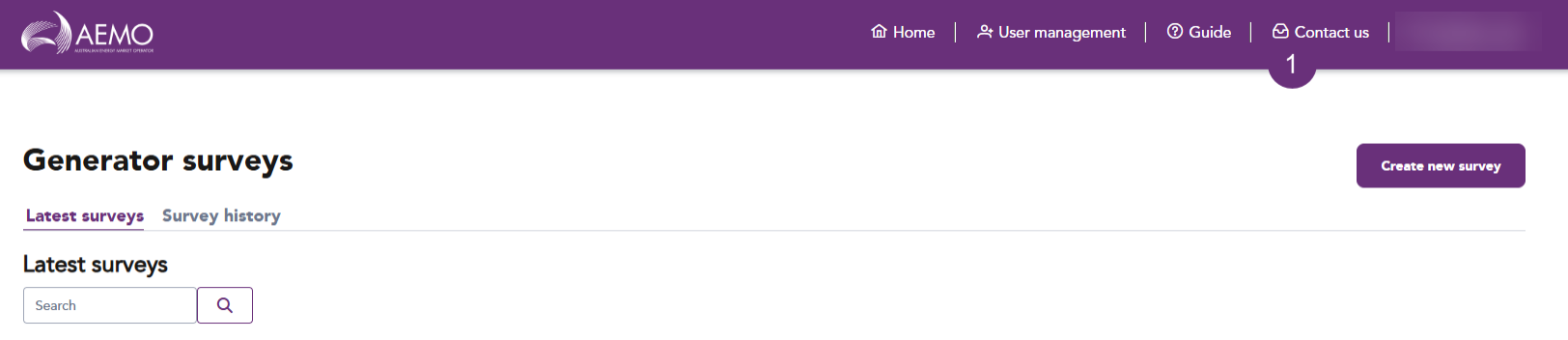
-
A mailbox opens.
-
Fill the deatils of the issue.
-
Click Send.
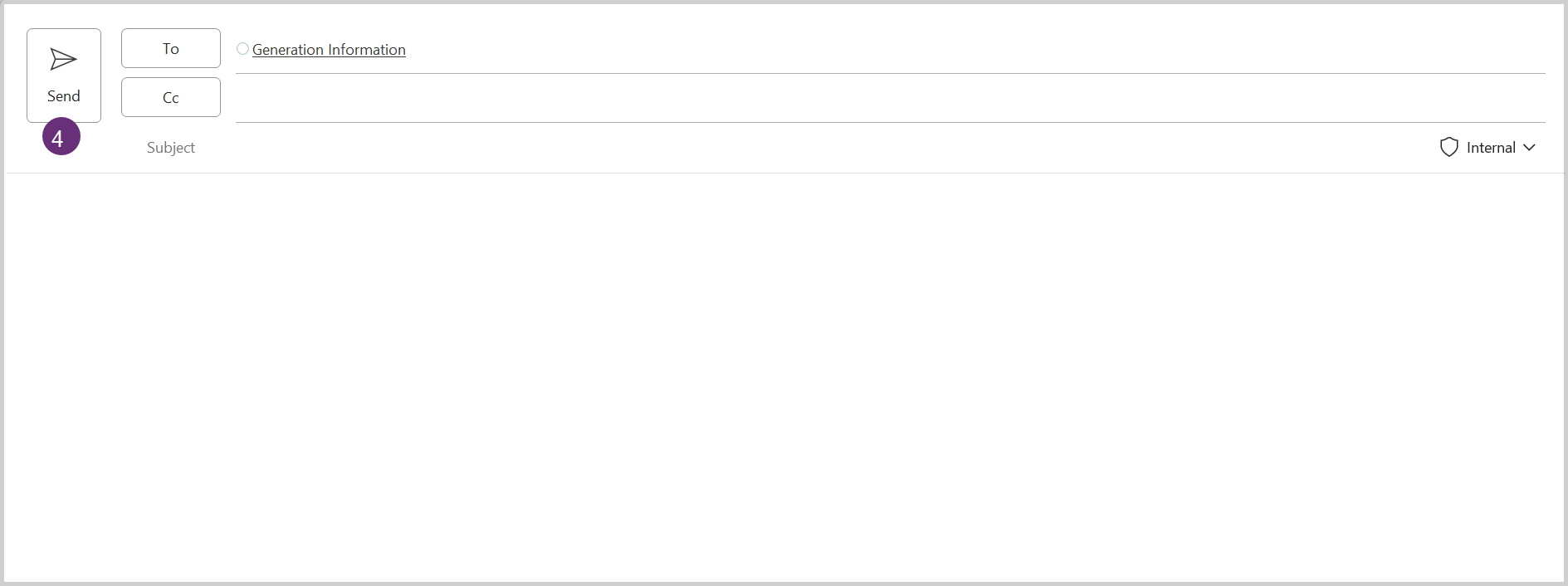
-
The generating unit deactivated and disappears from the survey.
To access guide:
-
On the top navigation bar, click Guide
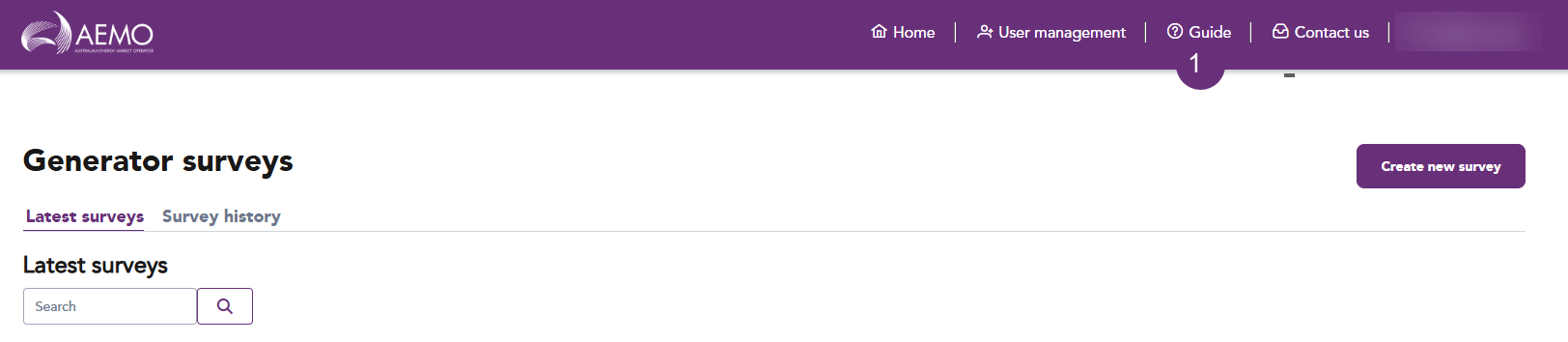
-
You are redirected to the guide.