Upload Delivered Quantity
This topic provides an overview of the CSV file format and how to submit or confirm delivered quantity data using the web interface or FTP File transfer protocol to the participant file share.
Rules for uploading CSV files
The following rules apply to uploading csv Comma Separated Values. A file format for data using commas as delimiters. files:
- Participants must already have a prepared csv file on their local computer.
- A delivered quantity csv file can contain multiple records in the one file.
- A delivered quantity csv file can contain both Submit and Confirm records in the one file.
- Files containing a record past the submission cut-off (related to the timing of a revision settlement run for the specific gas date) are not accepted.
- Every record in the csv file must pass validation. If any record in the file fails validation, the entire file is rejected.
For help formatting csv files see, Guide to AEMO CSV Data Format Standard.
For a more detailed explanation of CSV file transactions, see Guide to GSH CSV File Transactions.
Filename format
Prepare your csv file with the following filename format:
GSH_{EtsParticipantCode}_DQ_{Timestamp}_{FileId}.{csv}
For example: GSH_MDE1_DQ_20131122103030_003csv
where:
- GSH = the market identifier (must be GSH Gas Supply Hub. An exchange for the wholesale trading of natural gas.).
- EtsParticipantCode = the participant code of the file submitter.
- DQ = the transaction descriptor for the delivered quantity file (must be DQ).
- Timestamp = the timestamp of the file (YYYYMMDDhhmmss).
- FileId = the file ID of the submitted file Text (must be greater than or equal to 1 character long and less than or equal to 30 characters long).
CSV file format
Submit CSV file example and Submit or confirm CSV file format explains the data in the submit delivered quantity csv file. For a file to be accepted for import it must contain the mandatory data identified in the first column with an asterisk (*). Do not include the asterisk in your file.
The first C record in the file is of the format:
C,<system>,<report id>,<from>,<to>,<publish date>,<publish time>
For example: C, GSH, REQUEST, DME1, AEMO, 22/11/2013,10:30:30
Figure 71 Submit CSV file example

Table 35 Submit or confirm CSV file format
|
Column |
Label |
Entry example |
Comments |
|---|---|---|---|
|
A* |
C, I, or D |
C, I, or D |
C = a comment field e.g. the
description of the file.
|
|
B* |
GSH |
GSH |
The market identifier - must be GSH. |
|
B* |
END OF REPORT |
4 |
Number of records in the report. |
|
C* |
BUYER_PARTICIPANT_CODE |
PCL1 |
The participant code of the buyer receiving the gas. |
|
D* |
SELLER_PARTICIPANT_CODE |
DME1 |
The participant code of the seller delivering the gas. |
|
E* |
GAS_DATE |
04/10/2013 |
The gas date of the delivered quantity. |
|
F* |
TRANSACTION_ID |
20003 |
The unique identifier of a transaction for the specified gas date. This includes all transactions of type Delivery. |
|
G* |
PRODUCT_LOCATION |
RBP |
The location of the transacted gas for the specified Transaction ID. |
|
H* |
TRANSACTION_QUANTITY |
500 |
The quantity, in GJ, of the of the gas delivery obligation. |
|
I* |
SETTLEMENTS_OFF_MARKET |
N |
Indicates whether the delivered variance will be settled outside the market, either Y or N. |
|
J |
DELIVERED_QUANTITY |
500 |
The actual delivered quantity of gas in GJ. Must be a positive whole number.
|
|
K |
REASON_FOR_VARIATION |
D = Delivery
|
The reason for the delivered variance. |
|
L* |
ACTION |
S = Submit or Resubmit |
Indicates if the file is for delivered quantity submission or confirmation. If the action is Confirm, the value for Settlements Off-market and Delivered Quantity must be the same as the submitted value. |
Upload a file to the Delivered Quantity web interface
Participants can submit and confirm delivered quantity using a prepared csv file uploaded to the upload web interface. To support large volumes of delivered quantity data, the file can contain multiple delivered quantity submit or confirm records for multiple gas days.
To upload a file to the Delivered Quantity web interface:
- Prepare your csv file with the format and filename described in CSV file format and Filename format.
- Click Gas Supply Hub , then Delivered Quantity, and then Upload. For help, see Access GSH Delivered Quantity.
- The Upload Delivered Quantity interface displays.
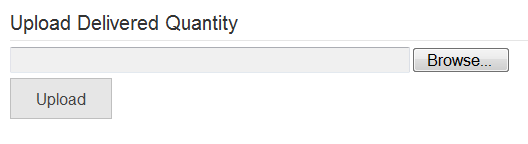
- Click Browse to locate the csv file on your local computer and then click Upload.
- The file is validated and a confirmation message displays on the screen confirming your file is accepted. If file validation fails a list of error messages displays on the screen. Correct the errors in your file and upload it again. For help, see Validation messages.
- For submitted records the status is set to Submitted and for confirmed records the status is set to Confirmed. A report is sent to all affected participants confirming the change, Acknowledgements and reports.
Upload a file to the participant file share
Participant can submit a prepared delivered quantity csv file using FTP to the participant file share. To support large volumes of delivered quantity data, the file can contain multiple delivered quantity submit or confirm records for multiple gas days.
To upload a file to the participant file share:
- Prepare your csv file with the format and filename described in CSV file format and Filename format.
- Note: Speak to you Participant ID's participant administrator if you require access to the participant file share.
- Place your file in the following folder on the participant file share:
- YourParticipantID\Export\GSH\Delivered_Quantity
- The file is validated and an acknowledgement file is generated indicating the file was accepted, Acknowledgements and reports.
- If file validation fails, the file is rejected. Correct the errors listed in the acknowledgement file and upload it again, Validation messages.
- For submitted quantity the status is set to Submitted and for confirmed delivery the status is set to Confirmed. A report is sent to all affected participants confirming the change, see Delivered Quantity Report.
To automate uploading of the file to the participant file share, participants can use the Data Interchange components.