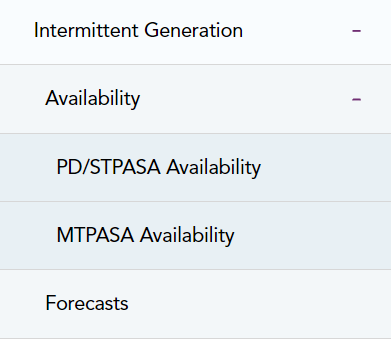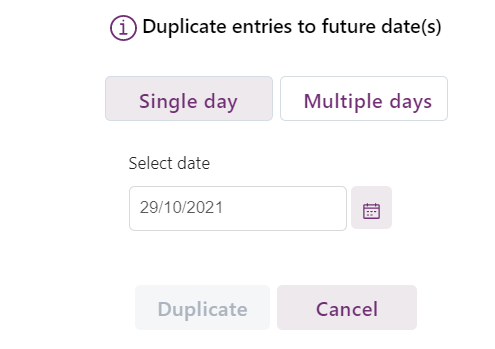View PD/STPASA Availability
Intermittent Generation interface
You can use the following items under the Intermittent Generation Interface menu to:
-
PD/STPASA Availability— Display Availability data for a selected unit and Trading Date for PD/STPASA Availability at the interval level and create a new PD/STPASA availability submission. For help see PD/STPASA availability interface.
-
MT PASA Availability — Display Availability data for a selected unit and trading date for MT PASA availability at the date level and create a new MT PASA availability submission. For help, see MT PASA Availability interface.
-
Forecasts — Display dispatch forecast information as of the current trading date and time. For help see, View Intermittent Generation forecasts.
PD/STPASA availability interface
The PD/STPASA availability interface displays the present availability information as of the current trading date and time. You can use this screen to:
- View PD/STPASA availability submission for any period.
- Submit the availability data by uploading a CSV file.
- Download the existing effective availability data to a CSV file.
- Edit Availability data.
-
Reset Availability data to full capacity.
- Duplicate Availability data.
- View the data as a table or a graph for different time periods.
The interface displays the unit’s Upper MW Limit MW Limit restriction, indicating when a facility is down regulated. An MW limit is applied in the Unit’s control system to limit its MW output to below maximum capacity. plus, for each Cluster A cluster is a group of intermittent generating units; there may be more than one cluster in a Unit. AEMO may agree to have non-identical turbines in a cluster in exceptional circumstances. in the unit, the number of elements available (Turbines or Inverters). The 30 min interval is identified by the interval (ending time of the half-hour) in the first column. The number of columns shown depends on the number of clusters within the unit.
Initially the interface displays the currently effective availability for your effective Participant ID Registered participant identifier; A company can have more than one Participant ID..
The interface contains the following fields and controls:
|
Field |
Description |
|---|---|
|
Unit |
Specifies the forecast Unit ID. |
|
From To |
Specifies the starting trading day to show availability submissions. Defaults to the current trading day. |
|
Display all Submissions |
When selected, shows all availability submissions. The checkbox is disabled by default and shows only the latest availability submission for each day. |
|
Download |
Allows you to download the existing effective availability data to a CSV file. |
|
Upload |
Allows you to submit the availability data by uploading a CSV file. |
|
Submit |
Allows you to submit the availability data. |
|
Edit |
Allows you to edit availability data. |
|
Duplicate |
Allows you to duplicate Availability data. |
The following is an example of the PD Pre-dispatch/STPASA Short-term Projected Assessment of System Adequacy. 30 minute resolution, seven days ahead. A daily load forecast showing expected demand two to seven days ahead of time. Availability interface in table view:
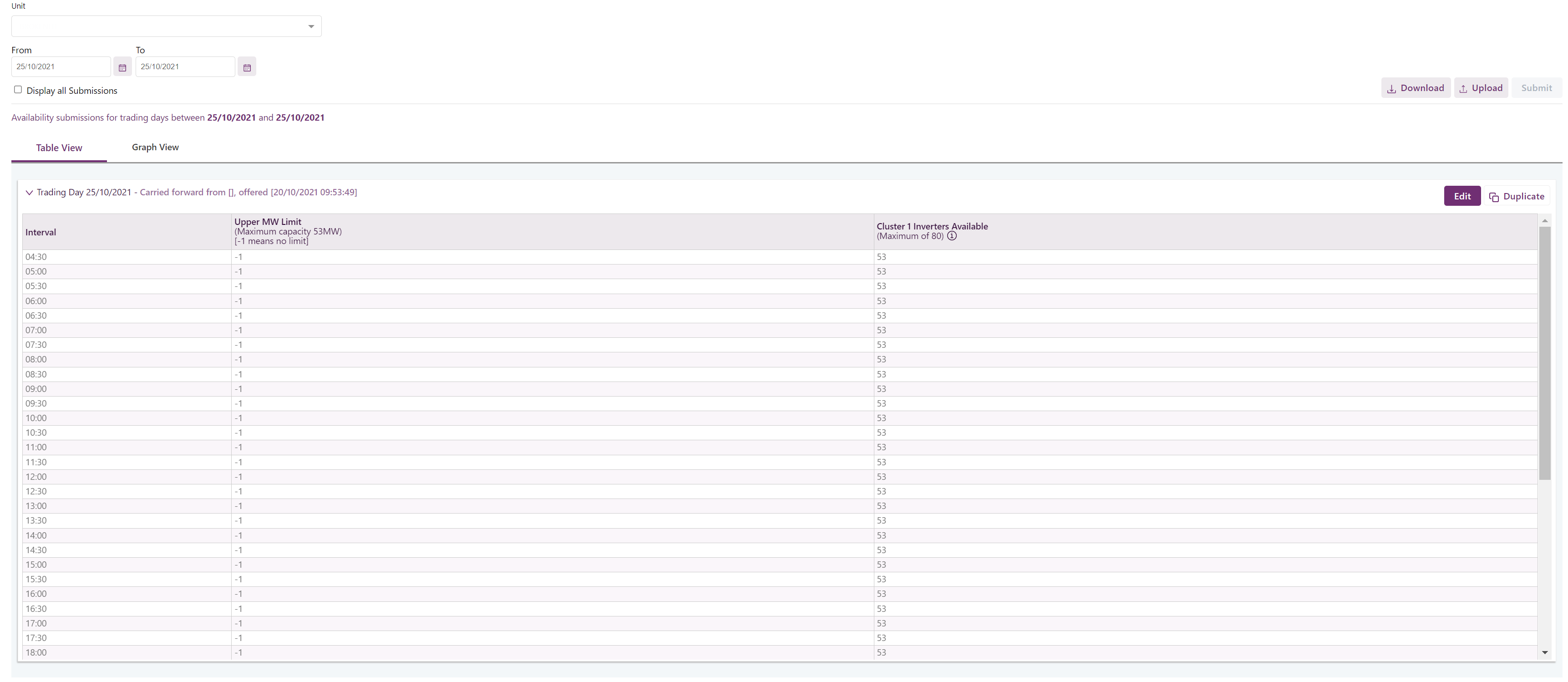
The following is an example of the PD/STPASA Availability interface in graph view:
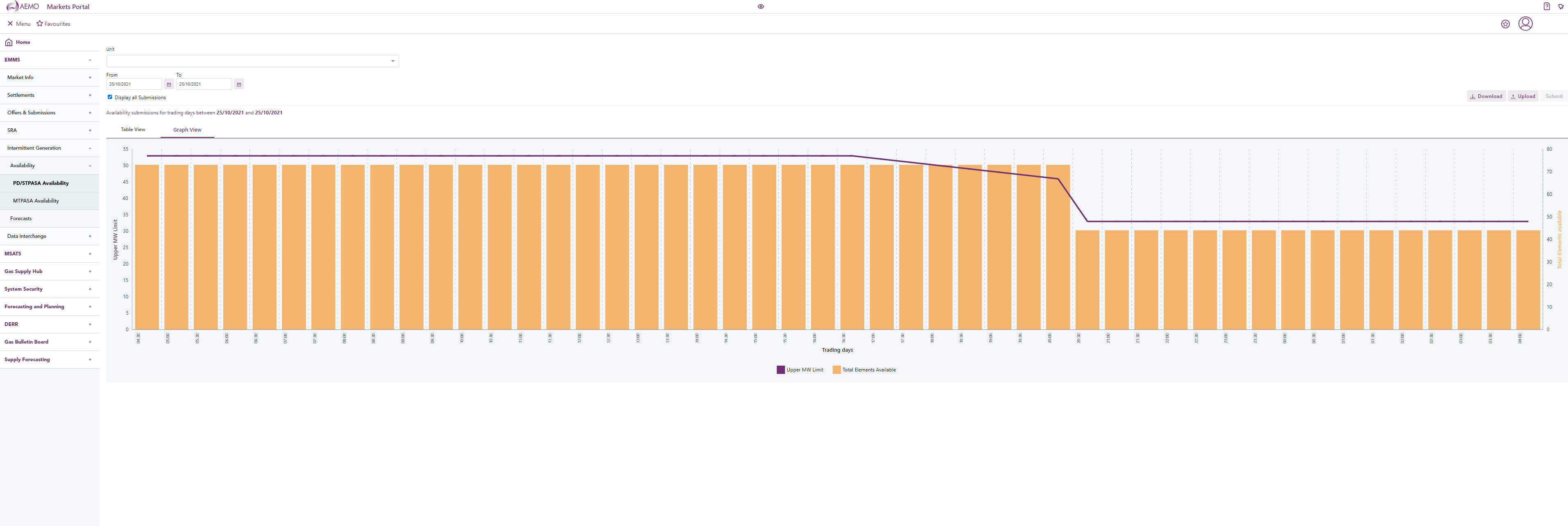
The graph view contains the same fields and controls as the table view plus the following controls:
|
Field |
Description |
|---|---|
|
Upper MW Limit |
Ability to toggle a graph series that conveys the Upper MW Limit for each interval. |
|
Total elements available |
Ability to toggle a graph series that conveys a summation of all turbines/inverters available across all clusters in each interval. |
View PD/STPASA availability
To view PD/STPASA availability:
- Click Intermittent Generation> PD/STPASA Availability.
- The PD/STPASA availability interface displays showing the currently effective availability for your effective Participant ID.
- For help, see PD/STPASA availability interface.
-
To view further submission details, do one of the following:
- Click Display all submissions to see all submissions not just effective submissions.
- Click the Expand/Collapse icon (>) to view the details of a single submission.
- To Select another Trading Date use the calendar icons to change the From and To dates. For help, Select a date.
- To View multiple Trading Dates, use the calendar icons to adjust the To date to display the multi-day grid. For help, Select a date.
- To Select another Unit, click the drop-down arrow to the right of the unit to display the list of available units. For help, see Select the unit.
- To Copy Availability, select Duplicate on a Trading Day and select From. For help, see Duplicate an existing availability submission.
- To View all Submissions, click the Display all Submissions check box to see all submissions not just effective submissions.
- To Save to file, click Download. For help, see Save the currently viewed availability.
-
If you want to save only the effective submissions do not select View all Submissions
Duplicate an existing availability submission
To duplicate an existing availability submission:
-
Click Intermittent Generation > PD/STPASA Availability.
The PD/STPASA Availability interface displays.
-
On the PD/STPASA Availability Interface, select the Trading Dates you want to duplicate in the From and To fields.
-
Click Duplicate on the trading day you want to duplicate.
The Duplicate entries to future dates dialog displays.
-
When prompted, select the dates you want to duplicate and then click Duplicate.
One day of data is copied to the PD/STPASA Availability Interface where you can change the data if required. For help, see Create PD/STPASA availability.
Save the currently viewed availability
To save the currently viewed availability to your local computer:
- On the PD/STPASA Availability Interface click Download.
- Click Save and select a location to save the file on your local computer.